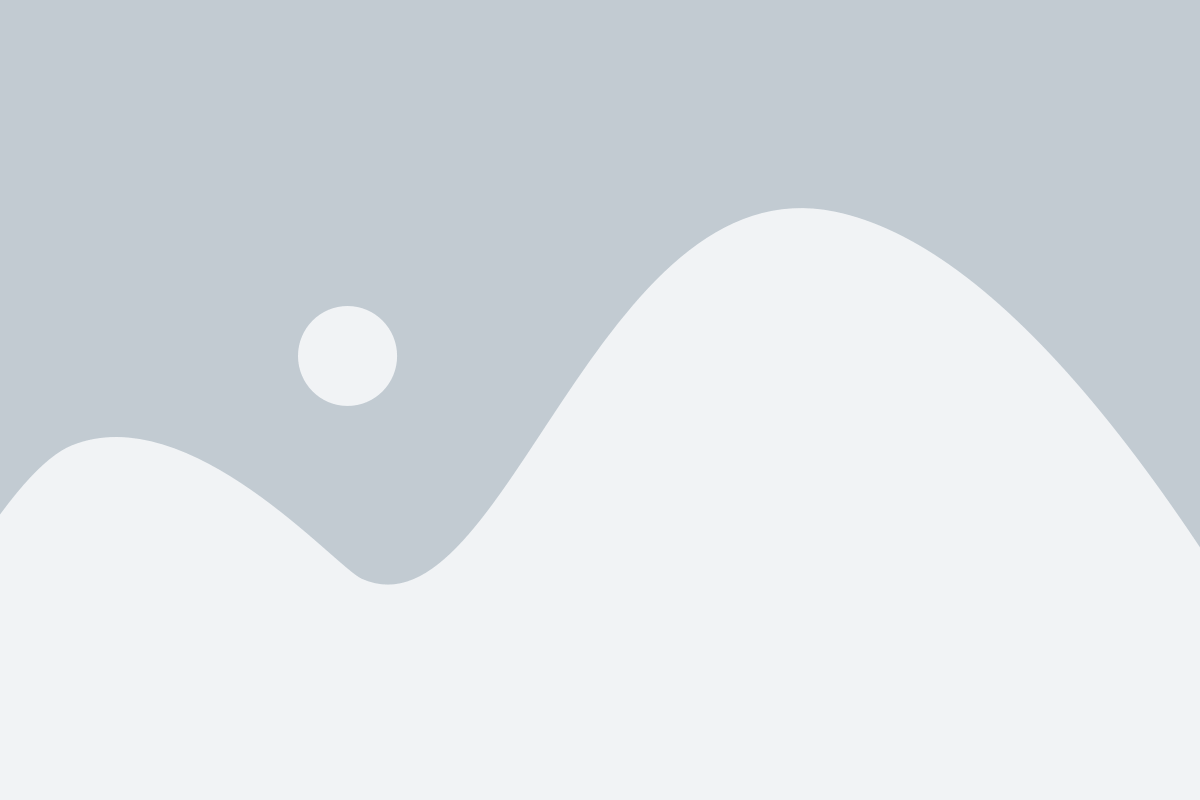Do you like games? click twice Are you in school? Do you work hard? Trying to shed pounds? Are you going to have a baby? You can learn information regarding these topics and tons more using the iPad. Nowadays, you can find an app that is pertinent to anything, but there’s a lot more to the iPad than simply using apps. In this article, you’ll be introduced to advice which will help you use an iPad to its full potential.
You can bring up a list of every app currently running on your iPad. Simply double-click the Home button. A bar near the bottom of the screen will indicate which apps are in use. You can easily switch to a running app, by just tapping on it in the bar. To take the bar away, just do a downward swipe on your screen.
Keep up with your spending on apps. It’s easy to rack up credit card bills with such engaging and entertaining applications that are just a click away. So, always be aware of how much you are spending so that it doesn’t get out of control.
If you always prefer to read the owner’s manual for any new gadget, you will need to download the manual for the iPad. Instead of including a manual with their products, Apple prefers that you download one.
When your iPad freezes, you can reboot your device with a soft reset. To start, hold down your home and power buttons at the same time for several seconds. The iPad will then reboot. Whenever you need to force the closure of an app, you can do so by holding down your device’s home button for several seconds.
Muting the iPad is fast and easy. In its first incarnation, the iPad lacked a specific mute button. As of iOS 4.3, there was a choice of having the lock switch lock the orientation of the iPad or mute the sound. Holding down the volume button helps to mute your phone fast.
Currently Running
There is a quick way to access your apps that are running. Click on your home button two times, and your apps will show up on your screen. This can save you time when switching between apps because you don’t have to go back to the home screen and navigate to the app.
Watch your currently running apps carefully. Lots of iPad applications can work in the background as you complete other tasks. Double-click Home to see what’s currently running. Any applications running at the time will be shown at the screen’s bottom in a bar. Swipe down in order to eliminate the bar after you finish.
Do you dislike when you surf with your iPad and can’t tell what will happen with a hyperlink? There is a remedy for this. Since hovering over a word isn’t possible, you’ll need to press and hold the hyperlinked word. The URL represented by the hyperlink will magically appear.
Would you like to see more than 2 lines of text when previewing an email? The Preview setting is Located under Mail in your general settings. Increase the number of lines listed. This saves you time by letting you skim your email at an accelerated rate.
Try to sync all of your pages with your iTunes and then you can share it with any operating system. Sharing your documents is no longer a hassle and the ability to interact with any brand of home computer via iTunes is irreplaceable. Also, you can track and view your PDFs with ease.
Iphone Charger
You can use the iPad’s lock key to orientate your screen or mute your volume. If you had an older iPad model, you likely know that this is a new feature. However, if you have iOS 4.3 or better, you can do so. Using the volume button on the side works to mute the iPad, too.
Don’t use the iPhone charger for the iPad if you don’t have enough time. The wattage on the two devices is different. You will not be able to charge your iPad as quickly if you are using your iPhone charger. This is why the charger that comes with the iPad is the best to use.
Your battery will last longer if you reduce the brightness of your screen. The device will automatically adjust the screen brightness depending on the environmental conditions, or you can turn it down manually. To decrease your screen’s brightness, double tap the Home icon and look for the icon that looks like a sun.
Shortcuts let you send messages quickly. You can add a full stop and a space by tapping on the space button twice. This can be a useful way of speeding up your messaging.
Using your iPad in different locations means you will likely need to change the brightness setting often. Fortunately this is easy on the iPad. The normally bright screen can be dimmed by tapping the Home button twice and swiping until you see the brightness setting. Then you can adjust things by hand to suit the environment.
Muting your iPad quickly and easily is easy. Hold the volume-down key for a couple of seconds. This can be a quick way to avoid having to adjust your volume multiple times. Repeat the process if you want to get back to the default setting.
You might not think much about the dangers of using the iPad, but you should set the security of your iPad adequately. If you were to lose your iPad, all kinds of personal information would be in the hands of others.
Mature Content click twice

Do you get tired eyes from reading books on your tablet? This is easily remedied by adjusting the brightness level to a lower setting. You can go to the setting for brightness and lower it in both the Settings and the application itself.
If you have purchased an iPad for your child and are worried about them viewing mature content, change the settings so that this type of content is blocked. Go to settings and choose the setting that allows you to control mature content. You can block anything you want from here.
Post on forums like MacRumors and iPadforums. Everyone uses their iPad in a slightly different way, so it’s good to trade tips. It is a great way for you to give back to the community too! If you ever have problems with your iPad, a special forum like this can help you address your problems.
The iPad has a clipboard for copying and pasting, just like a full-size computer. Select the text you wish to copy after tapping the screen. Tap again when the text has been highlighted in yellow, and then choose copy. Then you simply tap and click Paste.
Is connecting the iPad to the TV an option you have considered doing? Purchasing a separate adapter will allow you to do this. The adapter is called a VGA adapter, and is made by Apple, or you can look for a digital AV adapter. Both are fine.
Like most computers and electronics, the new iPad comes with pre-installed apps that are of no use to you. Many unwanted apps cannot be deleted. You can put them in a folder and location where they won’t be in your way. This will allow you to focus on what you do use much more.
Are you aware you can use the Google Maps’ Street View Feature? Type in an address to get a red pin on the map you are viewing. When you tap down on the pin, you can then select the person icon that shows up, allowing for this viewing mode.
To see what apps are currently running, click twice on the Home screen. After doing that all of the apps that are running will pop-up on the bottom of your screen, and from there you just need to click the appropriate icon. Use this function to check which apps are running, and close the ones you do not need.
Have you found your iPad to be sluggish in navigation, and slower than it was in loading apps? Have you deleted useless apps and info without any increase in performance? Start storing less important data or pictures on the cloud. This final choice is almost always the solution that iPad users needed for a better running iPad.
Use your iPad to listen to any music you have in your iTunes library. You do not have to log in to your iTunes account and re-download every last song. Just use Home Sharing, enabled on the computer and the iPad. In the iPad’s Music app, click on More and then Shared. Then listen away!
If the hardware volume controls on your iPad are disabled, you need to open the settings menu and choose General > Sounds. Select Change With Buttons and it will work again. The volume slider that is also here will help you fine-tune the volume.
The battery icon annoys many consumers and they quickly begin searching for a way to remove the nuisance. However, you can get it off of your screen rather simply. Find the “General” settings menu and follow down into the “usage” subcategory for further instruction. Here you can disable it. Do the reverse to turn it right back on.
In Safari, in order to get back to the top of a page, just click at the beginning of the title window. Often people scroll up, but that is a time-consuming process. This is a good way to browse through a page before going back to the main menu of the site to find more information.
It’s easy to take a screenshot using your iPad. Just depress the home button and next hit your sleep/wake key. This will yield a flash, which will mean that you took a picture. This lets you know that you’ve successfully taken the photo. It is easy to view screenshots in the photo gallery after they have been saved.
Have you ever found an image online that you wish you could save? Making this happen is quite easy indeed. The only thing you need to do is give it a tap and hold it down. This will give you the option to save it. You can then easily access your image.
Do you find reading e-books on the iPad hurts your eyes? This can be fixed by lowering the screen’s brightness as you read. You can find this under settings, which will allow you to make the screen lighter or darker.
You can add Google Calendar to the app for the Calendar. Go into the settings, tap on mail, choose contacts and calendar. Select Add Account, and then tap on the Other icon. Select Add CalDAV Account, then enter your log-information from Google.
To move quickly from one app to another without returning to the home screen, click twice on the Home button. The apps that are running will appear. Then click the application you want to use. If you want to return to your previous app, simply do the same thing again.
Keep your iPad away from water. Don’t use it near water, in humid conditions, or carry it in the rain. If you do this, you are sure to have a damaged iPad.
There, now you have a knowledge base on which to grow from. Having an iPad will become extremely useful and hardly leave your side. Soon, you won’t be able to live without it.
You can quickly download pictures off of your camera directly onto your iPad without needing a third machine. Take out your SD card and pop it into the reader on the iPad. The iPad will treat your camera as a mass storage disk which allows you to work with your photos easily.
This article provided so much great advice on 340gsm blend velour best pillow
Hospital mattress protector
encasement mattress protector. Use every bit of knowledge you acquire about 340gsm blend velour best pillow
Hospital mattress protector
DAHUA ip Camera
Solar Battery Camera
encasement mattress protector to ensure success. You can’t stop there. You need to continue finding out more knowledge.